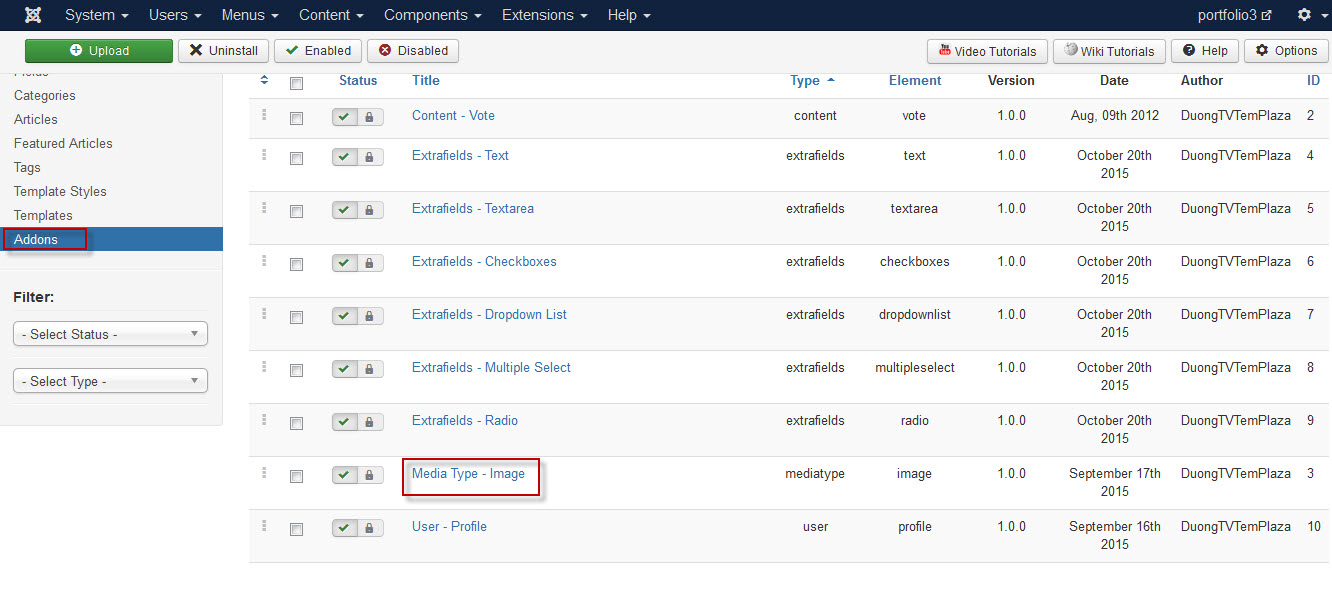In TZ Portfolio Plus, when you use two views "Portfolio" and "List All Categories" to show articles on front-end, you can go to "Components/TZ Portfolio Plus/Categories" to configure some options for articles in the category listing.
I: Article View Options In Category Listings:
In TZ Portfolio Plus, when you use two views "Portfolio" and "List All Categories" to show articles on front-end, you can go to "Components/TZ Portfolio Plus/Categories" to configure some options for articles in the category listing.
Note: Options in the part "Article View Options In Category Listings" of categories are only valid when the articles inherit options from categories.
SEE TUTORIAL VIDEO ON CONFIGURE Article View Options In Category Listings: Link 1 or Link 2
II: Article View Options:
2: Show Prints: Show or hide the Item Print button.
3: Show Email: Show or hide the email icon. This allows you to email an article.
4: Show unauthorised link:If set to Yes, links to registered content will be shown even if you are not logged-in. You will need to log in to access the full item.
5. Link Category: If set to Yes, and if Show Category is set to 'Show', the Category Title will link to a layout showing articles in that Category.
6. Link Parent: If set to Yes, and if Show Parent is set to 'Show', the Parent Category Title will link to a layout showing articles in that Category.
7. Show Author's Gender: If set to Show, the author's gender is shown.
8. Show Author's Email: If set to Show, the author's email is shown.
9. Show Author's Url: If set to Show, the author's url is shown.
10. Show Author's Description: If set to Show, the author's description is shown.
11. Show Related Article: Show or Hide related articles
12. Limit Related: Limit the number of related articles
13. Show Related Heading: Show or Hide related Heading
14. Related Heading: You can write another heading according to you
15. Show Related Title: Show or Hide related titles
16. Featured Articles: Show or Hide featured related articles
17. Related Order:Select the order of related articles
18. Image Size:Sizes of images shown on pages.
19. Show Image Hover: Show Image Hover
20. Use Cloud Zoom: Use or not Use cloud zoom
21. Show Related Image:Show or hide related articles
22: Related Image Size: Image size of related article shown on pages with 'Article' view.
SEE TUTORIAL VIDEO ON CONFIGURE Article View Options: Link 1 or Link 2.